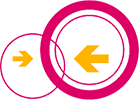Du willst mitmachen? Super!
1. Vorbemerkung: Bevor Du mit der Praxis anfängst, lies diese Seite bitte erst einmal durch, damit Du nachher weißt, wo das, was Du suchst, steht! Übrigens: unsere Anleitungen gelten für den von uns betreuten Bereich (überwiegend Kreis Siegen-Wittgenstein), anderswo sind eventuell andere Dinge zu beachten
2. Vorbemerkung: Bitte beachtet bei der Beschaffung von Routern die Versionsnummern (z.B. TL WR 841N V14 muß technisch nicht baugleich sein mit anderen Versionen)! Bitte klärt vorher unter http://images.freifunk-siegerland.de/ ab, ob für die zu beschaffende Routerversion auch Firmware erhältlich ist. (Ergänzt am 2022-02-20)
Der richtige Router
Zunächst brauchst du einen geeigneten Router auf welchen du dann die Freifunk-Firmware, das Betriebssystem für deinen Router, installierst.
Keine Sorge, das ganze ist ein Kinderspiel! Zum Einstieg eignet sich der TP-Link WR841N (ca. 20 € , Versionen bis V10 werden aktuell – 2016-05-05 – unterstützt) für wenige Nutzer / Privathaushalte oder der TP-Link WR1043ND (ca. 50 €, Version 2 oder 3 ) für viele Nutzer sehr gut.
Vorbemerkung zu TP-Link CPE210: Beobachtungen beim Einsatz der CPE210 zeigen, dass die Geräte manchmal Probleme haben. Außenbereiche lassen sich auch gut mit Indoor-Routern versorgen, wenn man diese z.B. in einem höheren Stockwerk am Fenster mit freiem Blick der Antennen auf den zu versorgenden Bereich aufstellt.
Passend zu dem Router lädst Du dir hier die entsprechende Firmware für Deinen Wohnort herunter. Achte dabei auch auf Versionsunterschiede deines Routers (z.B. gibt es den TL WR841N in den Unterversionen V7, V8, V9, V10 usw.). Für das Siegerland gilt aktuell (2016-05-05): Es gibt Software für die Domänen Hilchenbach, Freudenberg und Siegerland ( = alle anderen Gemeinden in Siegen-Wittgenstein). Achtung, nur die Version “factory” für Router im Originalzustand nehmen! Für Router, auf denen bereits Freifunk-Firmware installiert ist, nimm die Version “sysupgrade” . Bitte auch nur Firmware aus den Verzeichnissen “stable” nehmen. Hinweis: vom Einsatz der Firmware, die unter “experimental” oder “beta” gelistet ist, raten wir dringendst ab.
Installation WR1043 bzw. WR841N
Router mit dem PC verbinden:
Packe deinen neuen Router aus und verbinde ihn mit dem Netzwerkanschluss an deinem PC. Am Router nutzt du einen der gelben Netzwerkanschlüsse, den blauen Anschluss brauchen wir später.
Du erreichst deinen Router unter der Adresse http://192.168.0.1 Die kreativen Benutzerdaten lauten jetzt admin/admin.
Unter System Tools -> Firmware Upgrade hast Du nun die Möglichkeit deine gerade heruntergeladene neue Freifunk-Firmware auf dem Router zu installieren.
Nach der Installation startet der Router neu und ist nicht mehr unter seiner bisherigen Adresse erreichbar. Das soll auch so sein, denn jetzt ist dein Router schon ein Freifunk-Router. Du erreichst den Router jetzt unter http://192.168.1.1 Hier kannst du nun die gesamte Konfiguration vornehmen und dem Router einen Namen geben. Wenn Du die Konfiguration ändern willst, so ist am Schluss der Seite beschrieben, wie man wieder in den Konfigurationsmodus kommst.
Installation CPE210
Bei der CPE210 wird das PoE Netzteil mit dem Router per Netzwerkkabel verbunden ( Netzteil PoE Port – Router PoE Port ). Dann wird eine Verbindung mit Lan-Kabel vom Netzteil zur Netzwerkkarte am Computer hergestellt ( Lan – Lan ). Du solltest Deinen Rechner bzw. die LAN-Schnittstelle darin vorher auf eine feste IP-Adresse umstellen, z.B. 192.168.0.10, Netzwerkmaske 255.255.255.0, ein Gateway brauchst Du nicht zu konfigurieren. Nun erreichst du Deinen Router unter der Adresse http://192.168.0.254. Die Benutzerdaten lauten jetzt admin/admin. Folge den Abfragen der Software, ggf. ändere Dein Passwort, damit du weiterkommst (Du brauchst es nie wieder …)
Unter System Tools -> Firmware Upgrade hast du nun die Möglichkeit Deine gerade heruntergeladene neue Freifunk-Firmware auf dem Router zu installieren. Nach der Installation startet der Router neu und ist nicht mehr unter seiner bisherigen Adresse erreichbar. (Vergiss nicht, Deine Netzwerkschnittstelle wieder in den vorherigen Zustand zurück zu konfigurieren!) Das soll auch so sein, denn jetzt ist dein Router schon ein Freifunk-Router. Du erreichst den Router jetzt unter http://192.168.1.1 Hier kannst du nun die gesamte Konfiguration vornehmen und dem Router einen Namen geben. Wenn Du die Konfiguration ändern willst, so ist am Schluss der Seite beschrieben, wie man wieder in den Konfigurationsmodus kommst.
Name des Routers
Für uns in Siegen-Wittgenstein beginnen die Namen alle mit Si, daran solltest Du jetzt dann deine Wohngemeinde (Abkürzungen hier) und den Namen deines Routers anfügen. Die Hinweise zur Namensfindung sind hier zu finden.
Bitte verwende im Namen keine Umlaute oder Leerzeichen. Falls du ein Leerzeichen brauchen solltest verwende bitte den Bindestrich ( – ), nicht den Unterstrich ( _ ). Der Unterstrich funktioniert nämlich nicht immer gut bei der Adressierung deines Routers.
Mesh-VPN aktivieren
Hiermit erlaubst Du deinem Freifunk-Router über deinen Internetanschluss eine verschlüsselte Verbindung zu den Supernodes Deiner Community herzustellen.
Wenn du diese Option deaktivierst, kann der Router nur mit den Routern kommunizieren, die er direkt oder indirekt per WLAN oder über andere Router mit aktivierter Option erreicht. Der Zugang zum Internet ist dann nur möglich, wenn mindestens bei einem der erreichbaren Router die Option aktiviert ist.
Auch hier: Wir empfehlen diese Option in jedem Fall zu aktivieren, möglicherweise möchtest Du den Router bei Gelegenheit dann doch mit eigenem Internetzugang benutzen. Wenn kein Netzwerkkabel an ihm angeschlossen wird, dann hat er einfach keinen Internetzugang, die Funktion beeinträchtigt dies nicht!
Mesh-VPN Bandbreite begrenzen (optional)
Wenn du einen normalen Internet-Anschluss hast, brauchst du die Begrenzung nicht zu aktivieren. Dein Router wird im alltäglichen Betrieb nicht allzu viel von deiner Bandbreite in Anspruch nehmen.
Unsere Empfehlung ist deshalb, die Begrenzung nicht zu aktivieren.
Solltest du aber trotzdem eine Begrenzung eintragen wollen, setze den Haken “Mesh-VPN Bandbreite begrenzen?”. Daraufhin erscheinen zwei neue Felder.
Trage in die beiden Felder darunter die gewünschten Grenzen in Kbit/s ein. Die minimal sinnvollen Werte sind 2000 Downstream und 200 Upstream.
Sei nicht zu geizig, selbst wenn Du hier die Hälfte Deiner verfügbaren Bandbreite einträgst, wirst Du dies kaum bemerken.
Knoten auf der Karte anzeigen (“Lokalisation, Standortangabe”) (Pflichtangabe)
Diese Option wird ausgewählt, um anderen Freifunkern und Interessierten die Position Deines Routers zur Verfügung zu stellen. Bedenken um die Privatsphäre sollten hier ausnahmsweise keine Rolle spielen, denn Du möchtest doch mit vielen ein großes Netzwerk bauen und Deinen Router auf der Netzwerkkarte auch sehen können. Auch die anderen Freifunkenden freuen sich, wenn die geographische Abdeckung gut sichtbar wächst und sie wissen, wohin sie vielleicht Links aufbauen können.
Wenn sie aktiviert ist, erscheinen zwei neue Felder für den Breitengrad und Längengrad. Surfe nun zum Ziel Deiner Wahl, um die Koordinaten zu bekommen, nutze dazu z.B.unsere aktuellen Karten.
Suche Deinen Routerstandort in der Karte, klicke dann den Pin-Button oben rechts und beim nächsten Mausklick in der Karte bekommst Du dann links die Koordinaten des geklickten Ortes angezeigt. Übertrage nun die Koordinaten in die Felder, fertig ist die Standortangabe Deines Routers. Eine weitere Methode, den Standort passgenau zu den Freifunkkarten herauszufinden, ist hier (Link in das Freifunkforum) beschrieben.
Hinweis: Das GPS Deines Mobiltelefones ist meist zu ungenau, um den Routerstandort ordentlich zu bestimmen – uns sind schon Unterschiede von 200 – 300 Metern aufgefallen. Auch Googlemaps hat immer wieder deutliche Differenzen zu den im Freifunk verwendeten OpenStreetmap Karten.
Pro-Tipp dazu: mehrere Geräte am gleichen Standort etwas auseinander auf der Karte platzieren, damit man auf einen Blick auf der Karte sehen kann, wie die Verbindungen zwischen den Geräten qualitativ dastehen und man die einzelnen Knoten auch anklicken kann, um Details angezeigt zu bekommen.
Kontakt
Um Dich im Störungsfall als Verantwortlichen für den Router erreichen zu können gibst Du hier Deine Email-Adresse (funktionierend!) an.
Abschluss der Installation
Wenn Du das ganze Formular nun ausgefüllt hast kannst Du unterhalb des Formulars auf “Fertig” klicken.
Du wirst auf die letzte Seite weitergeleitet, während Dein Router nun bereits anfängt zu rebooten.
Glückwunsch, nun ist es fast geschafft.
Wenn Du einen Router mit mehreren Netzwerkports hast, Du dem Router eigenes Internet ermöglichen möchtest und bis zu diesem Zeitpunkt das Netzwerkkabel noch nicht auf den WAN Port (bei TP-Link blau) umstecken musstest, dann stecke nun das zum Internet gehende Netzwerkkabel in den WAN Port. Bitte beachte, dass in Deinem Router (Fritzbox, Speedport oder was auch immer bei Dir als Internetzugang steht) der Port 10000 freigeschaltet sein muss. Das ist bei den meisten Geräten heute so. Aber falls du zwar Freifunk in deinem Gerät (Mobiltelefon, Tablet usw.) hast, aber keine Verbindung zum Internet herstellen kannst, prüfe ob der Port 10000 freigeschaltet ist und schalte ihn ggf. frei.
Nun kannst Du Dein eigenes Freifunknetz zum ersten Mal ausprobieren, viel Spaß!
Konfigurationsmodus des Freifunkrouters einschalten
Während Dein Router als Freifunk-Router arbeitet, kannst Du ihn netzwerkmäßig nicht über die Netzwerkbuchsen für die LAN-Anschlüsse (gelb) erreichen.
Solltest du die Daten deines Routers oder die Einstellungen ändern wollen, dann kommst Du so in den Konfigurationsbetrieb Deines Routers:
Drücke den Resetknopf des Routers ca. 10 Sekunden bzw. so lange, bis alle Leuchtdiodenanzeigen gleichzeitig kurz aufleuchten. Der Router bootet jetzt im Konfigurationsmodus und ist wieder unter http://192.168.1.1 erreichbar. Das kann allerdings je nach Modell bis zu ca. 1,5 Minuten dauern. Danach ist das Vorgehen dann wieder wie oben beschrieben.
Falls es nicht direkt mit der Verbindung zwischen Deinem Rechner und dem Freifunk-Router klappt, so achte hierdarauf, dass die Netzwerkkarte Deines Rechners auf “DHCP” steht, damit sie automatisch im Netzwerkbereich Deines Routers arbeitet. Auch ein Ziehen und ca. 10s – 20s späteres wieder Anstecken des Netzwerkkabels kann dafür sorgen, dass Dein Rechner sich schneller mit dem Router verbindet.
Firmware per Hand aktualisieren oder die Firmware einer anderen Domäne flashen
Schalte Deinen Router in den Konfigurationsmodus (siehe oben), gehe im Konfigurationsmenü auf die Seite “Expert Mode”, dort der Bereich “Firmware aktualisieren”. Wichtig: nur die Firmware “sysupgrade” dafür verwenden.
Mehr Informationen:
Hier gibt es ein Video zu sehen, in dem das Flashen eines Routers gezeigt wird: https://www.youtube.com/watch?v=dI5JcmURtEM
Schlußbemerkung: Wir bitten für unser Freifunknetz und Installationen darin um Beachtung des Picopeering-agreements. Prinzipiell können wir Installationen außerhalb unseres regionalen Bereiches nicht zustimmen. Wir behalten uns auch vor, Router ohne Angabe einer funktionierenden E-Mail-Adresse unter Kontakt im Router und Angabe des Standortes im Router zu sperren. Kontakt hier.
Quellen: Freifunk-Ruhrgebiet (http://freifunk-ruhrgebiet.de/anleitung/), andere Freifunkseiten und eigene Erfahrungen